USB 3D Sound on the Raspberry Pi
I recently bought the USB 3D Sound Card to play around with some C ALSA Programming on the Raspberry Pi. It worked without a problem and wanted to jot down some notes in this post on it’s specifications and how to use it. I didn’t have to make any modifications to the Raspberry Pi at all and sound worked right out of the box. I ran this on a Raspberry Pi B+ on Raspian.
To jump right to the chase you can easily play and record audio with the aplay and arecord commands. You’ll need to specify the plughw:1,0 or hw:1,0 device. The USB 3D Sound is a 16-Bit, 2 Channel device with rates of 44,100 and 48,000 Hz. It can buffer about 1M of data corresponding to 5.9 seconds.

ALSA Command Utilities to get Sound Card Information
The Raspberry Pi comes with the aplay and arecord commands to play and record audio. These commands both offer many options to play and record audio. The a stands for ALSA which stands for the Advanced Linux Sound Architecture.
Playing Audio on the USB 3D Sound
To play sound is simple. This is also known as playback. Simply run:
$ aplay --device=plughw:1,0 yourfileThere are many options - see them all by typing aplay -h.
Recording Audio on the USB 3D Sound
To record sound is simple:
$ arecord --device=plughw:1,0 yourfileThere are many options - see them all by typing arecord -h.
Listing Sound Devices on the Raspberry Pi
The first thing that we’ll do is list the HW devices and go a bit into how ALSA names them. This is an important detail later. The following aplay command will list our hardware devices.
$ aplay -l
**** List of PLAYBACK Hardware Devices ****
card 0: ALSA [bcm2835 ALSA], device 0: bcm2835 ALSA [bcm2835 ALSA]
Subdevices: 7/7
Subdevice #0: subdevice #0
Subdevice #1: subdevice #1
Subdevice #2: subdevice #2
Subdevice #3: subdevice #3
Subdevice #4: subdevice #4
Subdevice #5: subdevice #5
Subdevice #6: subdevice #6
card 0: ALSA [bcm2835 ALSA], device 1: bcm2835 IEC958/HDMI [bcm2835 IEC958/HDMI]
Subdevices: 1/1
Subdevice #0: subdevice #0
card 0: ALSA [bcm2835 ALSA], device 2: bcm2835 IEC958/HDMI1 [bcm2835 IEC958/HDMI1]
Subdevices: 1/1
Subdevice #0: subdevice #0
card 1: Device [USB Audio Device], device 0: USB Audio [USB Audio]
Subdevices: 1/1
Subdevice #0: subdevice #0Looking closely at this we have 2 cards:
- Card 0 has 3 devices. The first card is what is built into the Raspberry Pi and is the default device.
- Card 1 is the 3D Sound device that is found on USB
Listing the PCM Devices
We can now list the PCM Devices on the Raspberry Pi.
$ aplay -L
null
Discard all samples (playback) or generate zero samples (capture)
default:CARD=ALSA
bcm2835 ALSA, bcm2835 ALSA
Default Audio Device
sysdefault:CARD=ALSA
bcm2835 ALSA, bcm2835 ALSA
Default Audio Device
dmix:CARD=ALSA,DEV=0
bcm2835 ALSA, bcm2835 ALSA
Direct sample mixing device
dmix:CARD=ALSA,DEV=1
bcm2835 ALSA, bcm2835 IEC958/HDMI
Direct sample mixing device
dmix:CARD=ALSA,DEV=2
bcm2835 ALSA, bcm2835 IEC958/HDMI1
Direct sample mixing device
dsnoop:CARD=ALSA,DEV=0
bcm2835 ALSA, bcm2835 ALSA
Direct sample snooping device
dsnoop:CARD=ALSA,DEV=1
bcm2835 ALSA, bcm2835 IEC958/HDMI
Direct sample snooping device
dsnoop:CARD=ALSA,DEV=2
bcm2835 ALSA, bcm2835 IEC958/HDMI1
Direct sample snooping device
hw:CARD=ALSA,DEV=0
bcm2835 ALSA, bcm2835 ALSA
Direct hardware device without any conversions
hw:CARD=ALSA,DEV=1
bcm2835 ALSA, bcm2835 IEC958/HDMI
Direct hardware device without any conversions
hw:CARD=ALSA,DEV=2
bcm2835 ALSA, bcm2835 IEC958/HDMI1
Direct hardware device without any conversions
plughw:CARD=ALSA,DEV=0
bcm2835 ALSA, bcm2835 ALSA
Hardware device with all software conversions
plughw:CARD=ALSA,DEV=1
bcm2835 ALSA, bcm2835 IEC958/HDMI
Hardware device with all software conversions
plughw:CARD=ALSA,DEV=2
bcm2835 ALSA, bcm2835 IEC958/HDMI1
Hardware device with all software conversions
default:CARD=Device
USB Audio Device, USB Audio
Default Audio Device
sysdefault:CARD=Device
USB Audio Device, USB Audio
Default Audio Device
front:CARD=Device,DEV=0
USB Audio Device, USB Audio
Front speakers
surround21:CARD=Device,DEV=0
USB Audio Device, USB Audio
2.1 Surround output to Front and Subwoofer speakers
surround40:CARD=Device,DEV=0
USB Audio Device, USB Audio
4.0 Surround output to Front and Rear speakers
surround41:CARD=Device,DEV=0
USB Audio Device, USB Audio
4.1 Surround output to Front, Rear and Subwoofer speakers
surround50:CARD=Device,DEV=0
USB Audio Device, USB Audio
5.0 Surround output to Front, Center and Rear speakers
surround51:CARD=Device,DEV=0
USB Audio Device, USB Audio
5.1 Surround output to Front, Center, Rear and Subwoofer speakers
surround71:CARD=Device,DEV=0
USB Audio Device, USB Audio
7.1 Surround output to Front, Center, Side, Rear and Woofer speakers
iec958:CARD=Device,DEV=0
USB Audio Device, USB Audio
IEC958 (S/PDIF) Digital Audio Output
dmix:CARD=Device,DEV=0
USB Audio Device, USB Audio
Direct sample mixing device
dsnoop:CARD=Device,DEV=0
USB Audio Device, USB Audio
Direct sample snooping device
hw:CARD=Device,DEV=0
USB Audio Device, USB Audio
Direct hardware device without any conversions
plughw:CARD=Device,DEV=0
USB Audio Device, USB Audio
Hardware device with all software conversionsWe can see that the 3D USB card is found on many device names. ALSA has both hw devices which interact directly with the hardware and plughw devices which are plugins that have another software layer on them to do things like the Surround Sound Specification.
I’m talking mainly about this bit:
hw:CARD=Device,DEV=0
USB Audio Device, USB Audio
Direct hardware device without any conversions
plughw:CARD=Device,DEV=0
USB Audio Device, USB Audio
Hardware device with all software conversionsWhich says Direct hardware device without any conversions for the hw and Hardware device with all software conversions for the plughw.
Getting HW Params for the 3D Sound
Knowing that the 3D Sound is on Card 0/Device 1. We can dump the Hardware Information for the 3D Sound:
$ aplay --device=hw:1,0 --dump-hw-params ~/test22.wav
Playing WAVE '/home/pi/test22.wav' : Signed 16 bit Little Endian, Rate 48000 Hz, Mono
HW Params of device "hw:1,0":
--------------------
ACCESS: MMAP_INTERLEAVED RW_INTERLEAVED
FORMAT: S16_LE
SUBFORMAT: STD
SAMPLE_BITS: 16
FRAME_BITS: 32
CHANNELS: 2
RATE: [44100 48000]
PERIOD_TIME: [1000 2972155)
PERIOD_SIZE: [45 131072]
PERIOD_BYTES: [180 524288]
PERIODS: [2 1024]
BUFFER_TIME: [1875 5944309)
BUFFER_SIZE: [90 262144]
BUFFER_BYTES: [360 1048576]
TICK_TIME: ALL
--------------------
aplay: set_params:1345: Channels count non availableALSA Mixer
You can check out the ALSA Mixer and increase volume and do different things.
$ alsamixer -c 1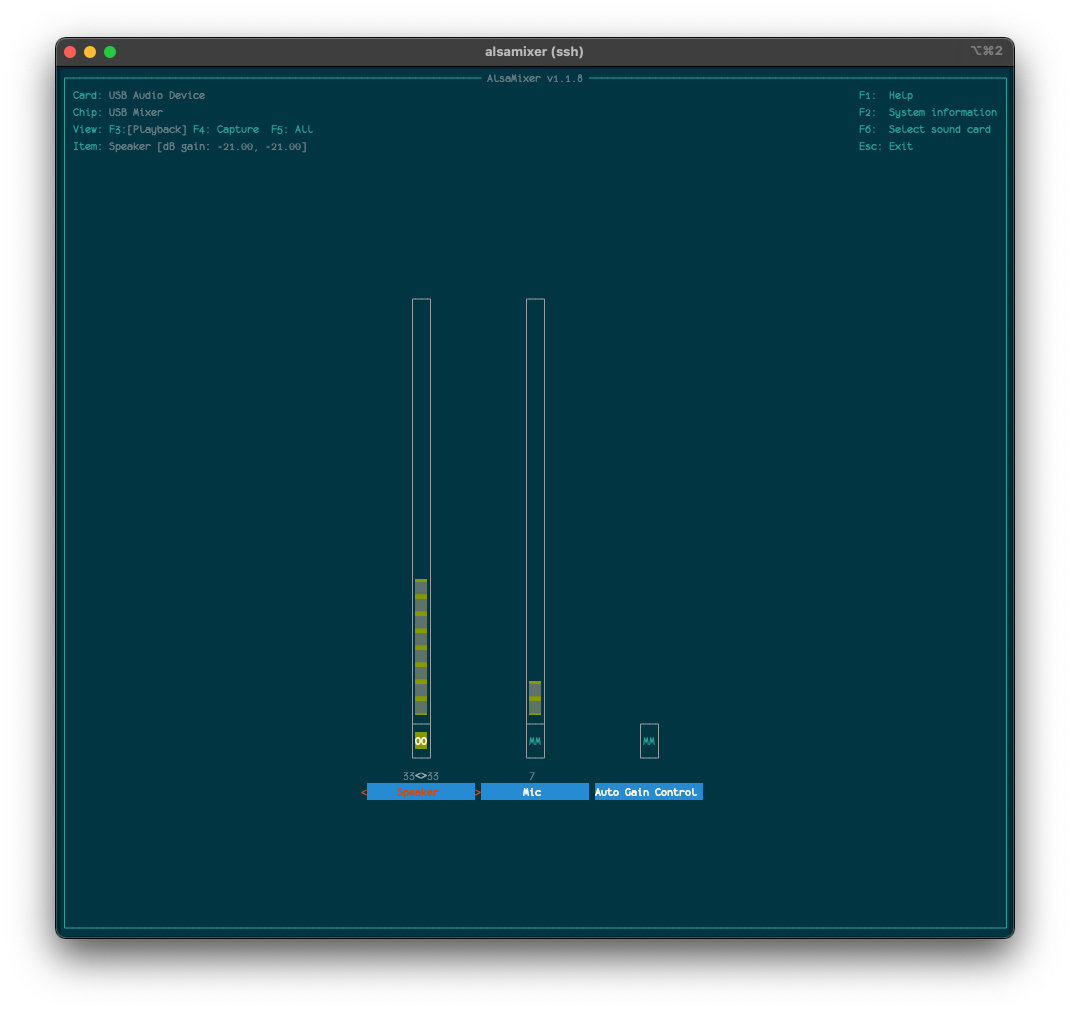
Making the USB 3d Sound Card the Default
To make the 3d Sound Card the default do:
pcm.!default {
type plug
slave {
pcm "hw:1,0"
}
}
ctl.!default {
type hw
card 1
}Now you don’t need to specify the device when running the aplay or arecord commands.